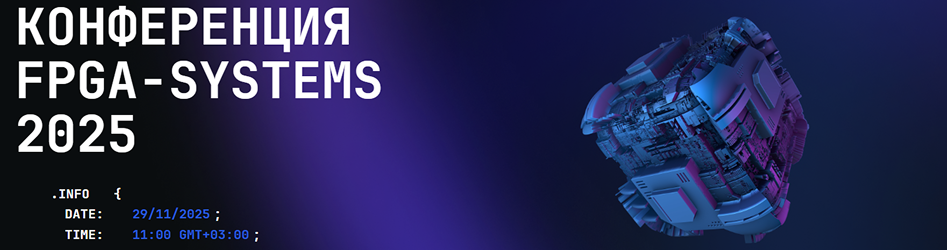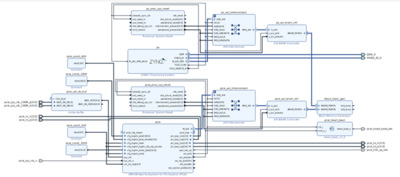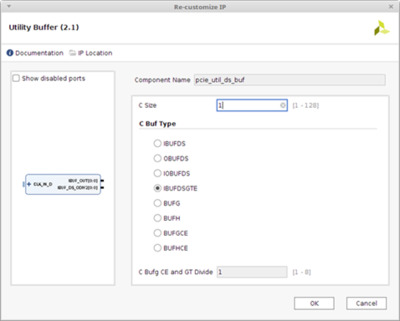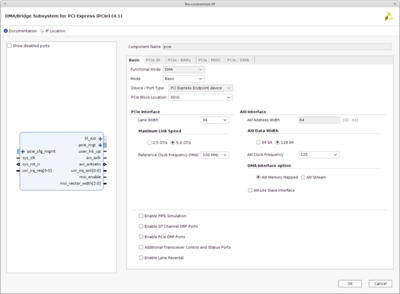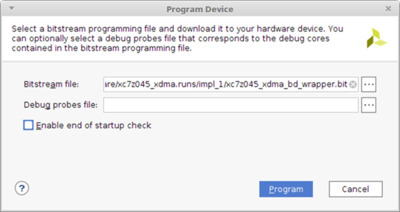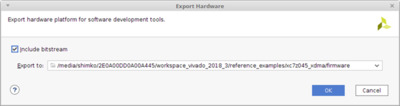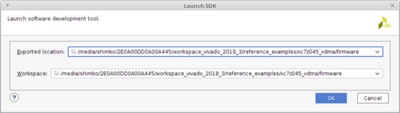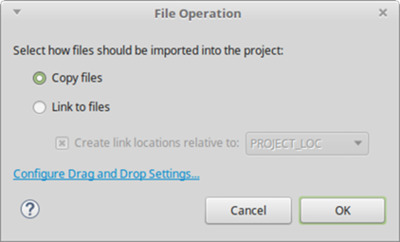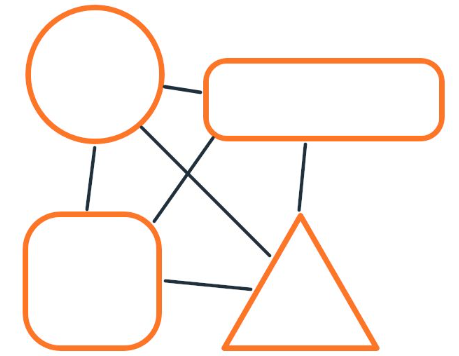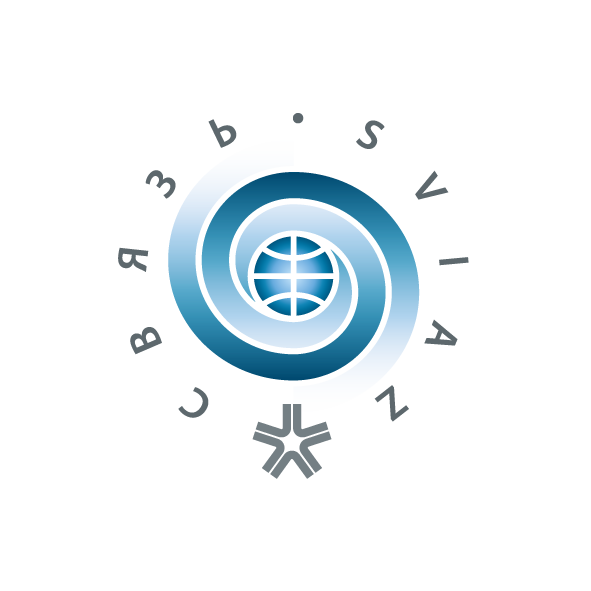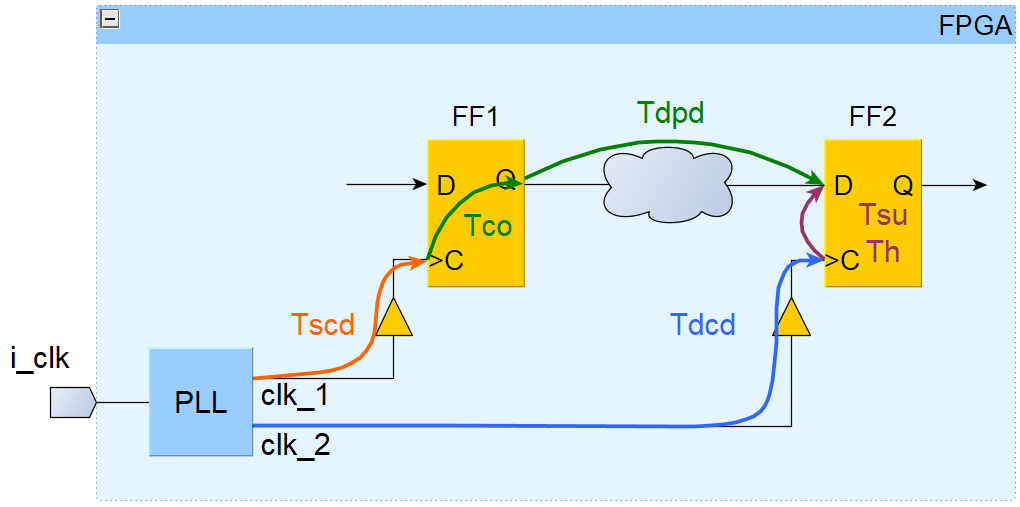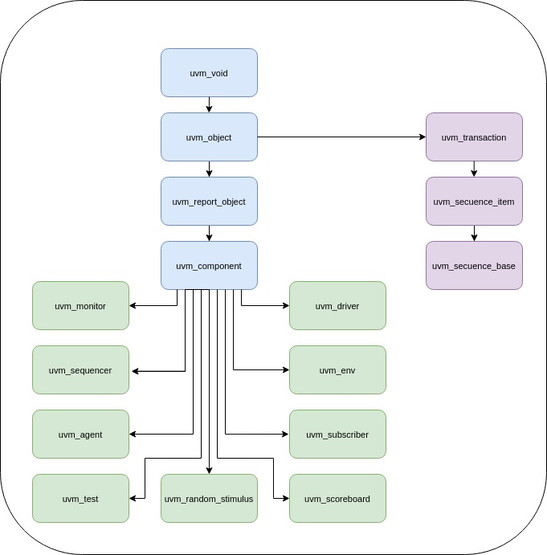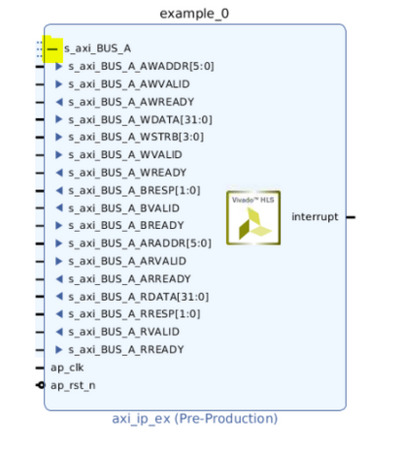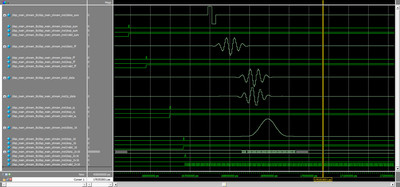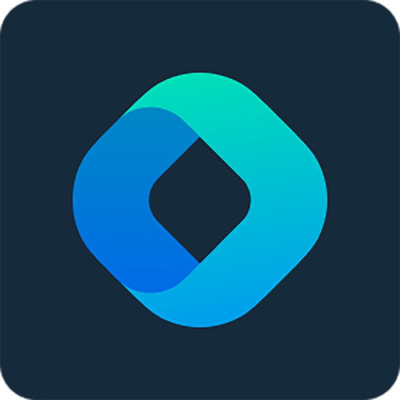Быстрый старт: поднимаем PCIe (xdma)
Оглавление
- Постановка задачи
- Дисклеймер
- 1. Подготовка стенда
- 2. Сборка проекта и конфигурация ПЛИС
- 3. Установка и тестирование XDMA драйвера
- 4. Вывод переданных данных
*О найденных опечатках и замечаниях просим сообщить admin@fpga-systems.ru
Постановка задачи
Цель урока:
Запуск модуля PCIe (XDMA) на базовой плате.
Задачи:
- Подготовка стенда;
- сборка проекта и конфигурация ПЛИС;
- установка и тестирование XDMA драйвера;
- вывод переданных данных.
Используемые аппаратные средства:
- Отладочная плата ZC706 компании Xilinx. Проект создан не относительно кита, а SoC, который на нём установлен в целях максимального приближения к боевым платам;
- Настольный ПК с PCIe 2GEN разъемом, это важный момент, так как в PCIe 3GEN плата (zc706) не определится.
Программные средства:
- Vivado 2018.3;
- SDK в составе пакета Vivado 2018.3;
- Терминал minicom;
- make;
- zip.
Дисклеймер
Сразу оговорюсь, что этот урок написан новичком для новичков и максимально вовлекает уже подготовленные Xilinx элементы, из которых будет собран проект. Используемая ОС на ПК - Linux Mint 18.3. Проект создан под SoC xc7z045ffg900-2 расположенный на отладочной плате ZC706 Evaluation Board, но может использоваться как опорный проект для разработки подобного на своей платформе. При переносе важно учитывать констрейнты пинов в XDC файле и уровни напряжения банков указанных в настройках ZYNQ7 IP.
При этом сам Zynq будет использоваться просто для вывода принятых по PCIe тестовых данных.
1. Подготовка стенда
Для начала, думаю, стоит напомнить, что всё соединяемое оборудование должно быть отключено от питания и соблюдены меры по защите от статического напряжения.
Вставите и закрепите плату в PCIe 2GEN разъем. Соедините USB-UART miniUSB и распаянный на борту платы jtag microUSB разъемы с USB 2.0 разъемами ПК. Также требуется соединить идущим в комплекте кабелем-переходником разъем питания платы и блок питания ПК. Включите плату и запустите компьютер.
 |
 |
 |
2. Сборка проекта и конфигурация ПЛИС
Скачайте из https://github.com/Drakonof/reference_projects xc7z045_xdma, поменяйте в xc7z045_xdma.sh путь до бинарника Vivado 2018.3. В репозитории лежат: скриптовые файлы для сборки проекта, прошивка для процессорной части (в моём случае Zynq 7000, но подойдет и для MicroBlaze) и драйвер XDMA для Linux систем.
Важно совпадение версии Vivado, иначе блок диаграмма не соберётся и нужно будет делать это ручками (xc7z045_xdma.pdf со скринами лежит в репозитории проекта).
Запустите xc7z045_xdma.sh из терминала.
Первое, что произойдет (после ввода пароля суперпользователя) это то, что будет собран XDMA драйвер. Затем скрипт запустит Vivado, создаст необходимые папочки, распихает по ним файлы и, наконец, запустит компиляцию.
Остальное по дефолту.
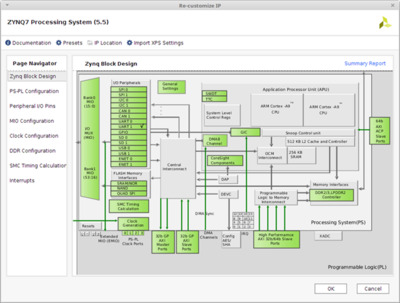 |
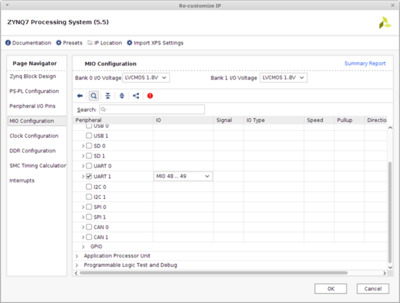 Настройки ps |
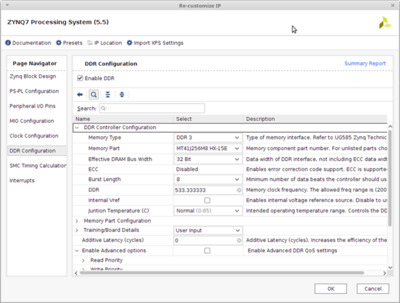 |
Дождитесь конца компиляции и сконфигурируйте ПЛИС: вкладка Flow Navigator→Program and Debug → Open Target, потом там же Program Device, в появившемся окошек укажите путь до bit файла и нажмите OK.
Закройте Vivado и перезагрузите компьютер не выключая плату.
3. Установка и тестирование XDMA драйвера
Сам драйвер предоставлен компанией Xilinx (https://github.com/Xilinx/dma_ip_drivers/tree/master/XDMA). В скаченном репозитории этот драйвер уже лежит.
После перезагрузки ПК откройте терминал и перейдите в директорию xc7z045_xdma/software/linux_kernels/XDMA/tests.
Введите там:
$ sudo ./load_driver.sh
Появится лог об успешной установке модуля ядра XDMA:
Потом введите:
$ sudo ./run_test.sh
|
Loading xdma driver... |
Появится лог об успешно пройденном тесте драйвера:
|
Info: Number of enabled h2c channels =" 1 Info: Number of enabled c2h channels =" 1 Info: The PCIe DMA core is memory mapped. Info: Running PCIe DMA memory mapped write read test transfer size: 1024 transfer count: 1 Info: Writing to h2c channel 0 at address offset 0. Info: Wait for current transactions to complete. /dev/xdma0_h2c_0 ** Average BW =" 1024, "76.366623 Info: Writing to h2c channel 0 at address offset 1024. Info: Wait for current transactions to complete. /dev/xdma0_h2c_0 ** Average BW =" 1024, "36.362347 Info: Writing to h2c channel 0 at address offset 2048. Info: Wait for current transactions to complete. /dev/xdma0_h2c_0 ** Average BW =" 1024, "38.035809 Info: Writing to h2c channel 0 at address offset 3072. Info: Wait for current transactions to complete. /dev/xdma0_h2c_0 ** Average BW =" 1024, "46.922970 Info: Reading from c2h channel 0 at address offset 0. Info: Wait for the current transactions to complete. /dev/xdma0_c2h_0 ** Average BW =" 1024, "88.466522 Info: Reading from c2h channel 0 at address offset 1024. Info: Wait for the current transactions to complete. /dev/xdma0_c2h_0 ** Average BW =" 1024, "90.267982 Info: Reading from c2h channel 0 at address offset 2048. Info: Wait for the current transactions to complete. /dev/xdma0_c2h_0 ** Average BW =" 1024, "39.367958 Info: Reading from c2h channel 0 at address offset 3072. Info: Wait for the current transactions to complete. /dev/xdma0_c2h_0 ** Average BW =" 1024, "42.378845 Info: Checking data integrity. Info: Data check passed for address range 0 - 1024. Info: Data check passed for address range 1024 - 2048. Info: Data check passed for address range 2048 - 3072. Info: Data check passed for address range 3072 - 4096. Info: All PCIe DMA memory mapped tests passed. Info: All tests in run_tests.sh passed. |
4. Вывод переданных данных
Теперь рассмотрим, как создать проект и очень небольшую программу для считывания в терминал minicom переданных в BRAM блок по PCIe данных. Можно конечно обойтись и без этого, но как новичку хочется попробовать всё.
Запустите Vivado и откройте проект.
Затем в Vivado нажмите File→Export→Export Hardware…Появится окошко где поставьте галочку Include bitstream и укажите папку firmware как директорию для экспорта bitstream файла. Затем OK.
Затем опять File→Launch SDK и снова выбираете куда экспортировали bitstream файл, а во втором поле укажите папку firmware как workspace.
Откроется SDK в указанном workspace. В нём File→New → Application Project. В появившемся окне введите любое имя для проекта, а остальные поля оставьте дефолтно.
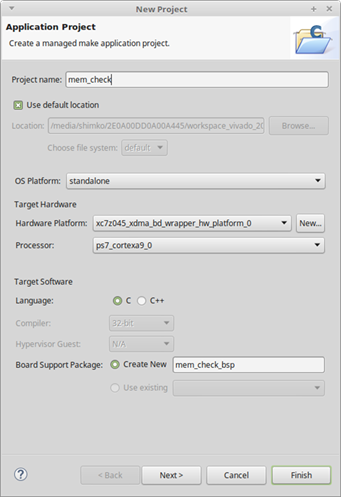
Нажмите Next. В следующей вкладке выберите Empty Application и затем Finish.
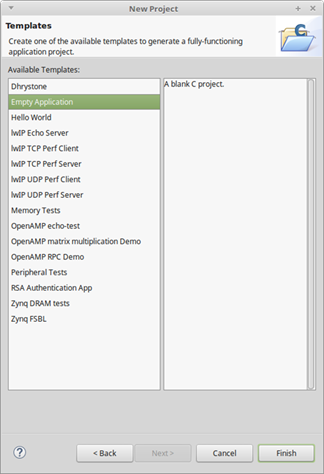
Дождитесь пересборки библиотек и просто перетащите мышкой файл main.c из папки firmware в корень проекта во вкладке Project Explorer в SDK. В появившейся вкладке нажмите OK.
SDK автоматом пересоберёт программу (если Вы еще не успели отключить эту опцию).
Откройте системный терминал и введите:
$ sudo minicom
Откроется minicom.
Затем вернитесь в SDK нажмите правой кнопкой по проекту Run AS → Launch on Hardware (System Debugger). После запуска программа, в minicom попросит нажать любую клавишу с клавиатуры, что бы вывести переданные в BRAM тестом данные.
На этом всё. В следующем уроке будет рассмотрена передача данных через разъём SFP интерфейсом Gigabit Ethernet (1GE).
Скачать статью в формате PDF